Table Cell Format Dialog Box Autocad Lt For Mac
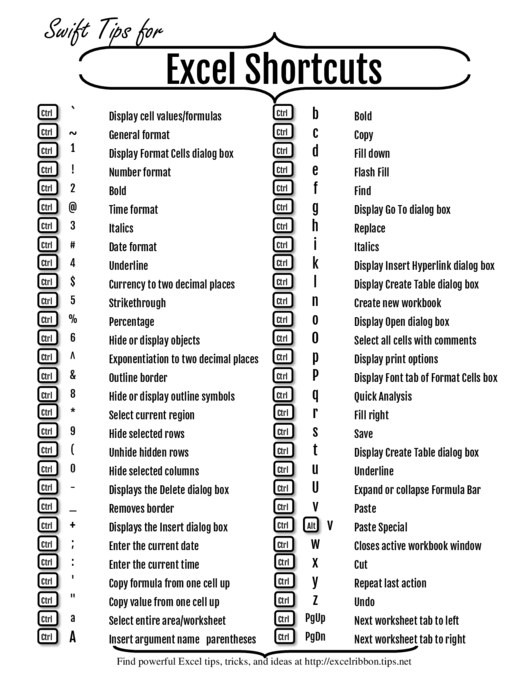
AutoCAD 2014 happily supplies you with the TABLE command for your table needs. After you create a suitable table style, adding a table to a drawing is easy, with the TABLE command. Here’s how:
Set an appropriate layer current.
Assuming that you leave the current color, linetype, and lineweight set to ByLayer, the current layer’s properties control the properties of all table parts that were set to ByBlock when in the assigned table style.
On the Home tab’s Annotation panel, click Table.
The Insert Table dialog box appears.
Choose a table style from the Table Style drop-down list.
Choose an insertion behavior:
Specify Insertion Point: Pick the location of the table’s upper-left corner (or lower-left corner, if you set Table Direction to Up in the table style). When you use this method (the easiest), you specify the default column width and number of rows in the Insert Table dialog box.
Specify Window: Pick the upper-left corner and then the lower-right corner. When you use this method, AutoCAD automatically scales the column widths and determines how many rows to include.
Specify column and row settings.
If you chose Specify Insertion Point in Step 4, you must set the number of columns and data rows that the table should be created with along column width and row height.
If you chose Specify Window in Step 4, AutoCAD sets the column width and the number of data rows to Auto. AutoCAD figures them out, basing those values on the size of the table that you specify. While AutoCAD calculates the column width and number of data rows to use for the table automatically, you must specify the number of columns and row height values to create the table. The last of us wallpaper for mac.
Click OK.
AutoCAD prompts you to specify the insertion point of the table.
Click a point or type coordinates:
If you chose Specify Insertion Point in Step 4, AutoCAD draws the table gridlines, places the cursor in the title cell, and displays the Text Editor tab on the Ribbon.
If you chose Specify Window in Step 4, specify the diagonally opposite corner of the table.
AutoCAD draws the table based on the table size you indicated and chooses the column width and number of rows.
Type a title for the table.
Type values in each cell, using the arrow keys or Tab key to move among cells.
The cell right-click menu offers many other options, including copying contents from one cell to another, merging cells, inserting rows and columns, changing the formatting, and inserting a block.
You can insert a field into a table cell. For example, you might create part of a title block, with fields serving as the “date” and “drawn by” data.
Click Close Text Editor on the Ribbon (or click OK on the Text Formatting toolbar).
Edit the cell values by double-clicking in a cell. To change the column width or row height, click the table grid and then click and move the blue grips. If you want to change other aspects of a table or individual cells in it, select the table or cell and use the Quick Properties palette or the Properties palette to make changes.
Creating A Data Link With An Excel Table Posted on July 24, 2014 by AutoCAD Tips Linking an Excel spread sheet to an AutoCAD drawing and displaying the excel table as an AutoCAD “Table” is very helpful depending on how you “link” the Excel file to the AutoCAD table.
The DATAEXTRACTION and DATALINK commands are powerful tools in AutoCAD. You can use them to link all or part of an Excel spreadsheet into a table in a drawing; or interrogate a drawing to produce a great variety of information from it and then create a linked table of the data; or write the data to an Excel spreadsheet — or all three options at once.