How To Recall An Email In Outlook For Mac
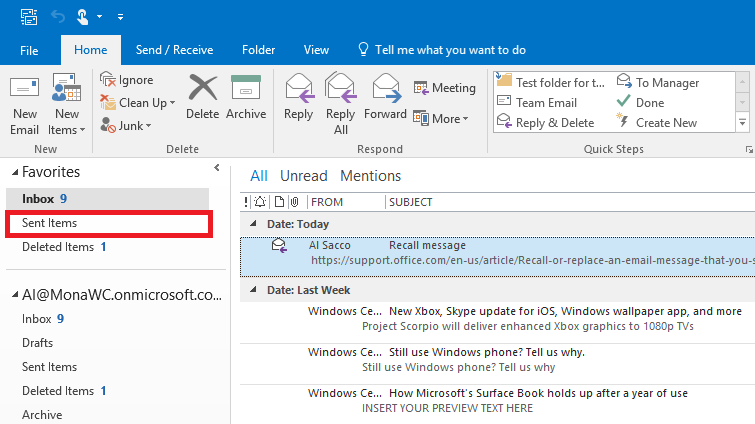
To recall an email, simply click “Undo” at the top-right corner of the email inbox. This button will pop up while your email is sending. Keep in mind that once your email has fully sent, you cannot recall it.
Everyone will feel embarrassed and panicked if addressing an email to the wrong person, not including an important attachment, making some embarrassing mistakes in the email, or just simply regretting sending this message. Fortunately, you can take back email under some circumstances so that preventing it from being read by the recipients. How to cancel sent email in Outlook? Look at here! This tutorial will teach you How to Recall a Sent Email in Microsoft Outlook 2016.
Contents:
Part 1: Premises to Recall a Sent Email in Outlook
If you want to cancel a sent email in Outlook, there are some requirements that you must meet before you can operate this process. Otherwise, the request to cancel a sent message in Outlook will be invalid. You should satisfy the following three premises at the same time.
Premise 1: You and your recipients' Outlook mail accounts are connected to a Microsoft Exchange Server. How to check whether your Outlook mail account is connected to a Microsoft Exchange Server or not?
Step 1. Open your Outlook 2016, click File and go to Info.
Step 2. Under Account Information, you can check whether the account that you sent the email from is connected to a Microsoft Exchange or not.
Step 3. Click Back button to come back to the previous interface.
Premise 2: You use Outlook 2016 to recall an email on Windows. Outlook 2016 for Mac doesn't support a recall option now.
Premise 3: The email or the message that you want to recall has not been read by the recipient. As long as you fulfill these three requirements, the email can be recalled without problems in Outlook 2016.
Part 2: Recall or Replace a Message in Outlook
How to cancel an email sent in Outlook? Here 4 steps are provided to you to recall or replace a message in Outlook.
Step 1. Open you Outlook, select Sent Items in the Home ribbon and double click the sent email that you want to recall or replace in order to open it.
Step 2. Go to Message >Actions >Recall This Message.
Or you can click File >Info >Resend or Recall >Recall This Message.
Here is what they sent me: Instant Repair Help over the Phone 6ya.Show More Show Less. Zio cameramate drivers for mac.
Step 3. In the Recall This Message dialog box, you will see two options:
Option 1: Delete unread copies of this message.
Option 2: Delete unread copies and replace with a new message.
If you want to recall the sent message, select Option 1; if you want to replace the sent message with a new message, select Option 2.
Step 4. Check the Tell me if recall succeeds or fails for each recipient box to receive an email which will tell you if the message is recalled or not, and then click OK button to complete the process.
Tip: If you select Delete unread copies and replace with a new message, the previous message will open for you to re-edit. When you send again, the previous email will be deleted from the recipient's mailbox and replaced with the newly edited one.
If you achieve these 4 steps, an attempt to recall the message from the recipient will be made. If the recipient has not read the message, it will be recalled. However, if the recipient has already read the message, the message recall will be in vain. So when you realize that you want to cancel the message, do these steps as soon as possible.
Part 3: Defer Delivery of Sent Emails in Outlook
Everyone is likely to make mistakes. Sometimes you have checked the message for several times and don't discover any problem before you sent. However, once you send the message, you find some mistakes in it. In this case, you don't know how to cancel sent email in Outlook. If you are careless sometimes, you can choose to defer delivery of sent emails in Outlook.
Step 1. Go to Home >Rules >Manage Rules & Alerts.
Step 2. In the Rules and Alerts panel, click New Rules, select Apply rules on messages I send and then click Next.
Paragon mac. In the past, to reallocate free space on your Mac, you’d need to back up the Boot Camp partition, delete the partition, recreate an NTFS partition with a new size and, finally, restore the Windows partition backup to the new NTFS partition, a process that could take anywhere between two to five hours. To redistribute storage space between macOS and Windows with Paragon CampTune, simply move the partition size slider and click Resize. Alternatively, type in the exact size in gigabytes for either partition. Note that any changes to system disk partitions can only be made in a special boot environment called macOS Recovery mode. Paragon introduces solutions for redistributing free space between Mac and Boot Camp partitions and for back up Boot Camp configuration: Paragon Camptune X, Paragon Boot Camp Backup. This website uses cookies to ensure you get the best experience on our website. Redistribution of free space in a Boot Camp configuration directly from live Mac OS X The Camptune X from Paragon helps you redistribute free space between Mac OS X and Windows OS volumes in Boot Camp with minimal effort. Download Paragon CampTune 10.15.24 for Mac from FileHorse. 100% Safe and Secure Perform resize partitions operations on your Mac fast and easy! Paragon CampTune for Mac 2020 full offline installer setup for Mac. Create a Boot media to make free space redistribution even with an active System Integrity Protection.
Step 3. Don't check any condition in next window and then click Next.
Step 4. Choose defer delivery by number of minutes in the next dialog box, click a number of to specify the minutes and then click Next. You can defer delivery from 1 to 120 minutes.
Step 5. Don't add any exception in next window and then click Next.
Step 6. Type a name in Specify a name for this rule box, check turn on the rule and then click Finish.
After you complete these 6 steps, all your sent emails will wait for some minutes to deliver to the recipient. If you want to cancel the email, you can just stop the email from being sent by moving it from Outbox to Draft.
Part 4: Schedule Delivery of a Specific Email in Outlook
If you are going to send an important email and you are afraid to find mistakes after you send, you can schedule an email to be sent later so that you can modify it if you find some mistakes.
Step 1. When you write the message, go to Options >Delay Delivery.
Step 2. Under this panel, select the Do not deliver before check box and then choose the delivery date and time that you want.
Step 3. Click Close to complete this process.
If you read this tutorial carefully, you will find how to cancel a sent email in Outlook is not a big problem any more!

Related Articles: