Word For Mac Recover Unsaved Document

Summary
Click on the Save button to set a safe location for storing recovered Word documents. Recover Word documents on Mac. Please note: The free.
If you happen to encounter computer suddenly restarts or shuts down before clicking save on a Word, Excel or PowerPoint file, take it easy. There are three ways you can try to recover unsaved Word document after the computer restarts/shutting down or when you forgot to save Word document. What's more, if you have lost the saved Word document, you can use EaseUS data recovery software to recover the deleted document with ease.
My computer shut down and I lost my Word document, how to recover unsaved Word document 2007 after shutting down? There are three useful solutions you can try to retrieve when you forgot to save word document.
| Workable Solutions | Step-by-step Troubleshooting |
|---|---|
| Fix 1. Recover recent documents | Open Word > click Open > click File > click Recent > click Recover from Recent Documents..Full steps |
| Fix 2. Recover from Manage Document | Run Word > open a new file > click File > click Info and then Manage Document..Full steps |
| Fix 3. Recover temporary files | Locate the temp files in C:UsersUser_NameAppDataLocalMicrosoftOfficeUnsavedFiles..Full steps |
How to recover an unsaved word document when computer shuts down?
In fact, none of the data recovery software on the market can recover unsaved Word documents. Typically, the third-party software only helps when you at least have an original file located on your computer's hard disk or a connected USB drive. You can use these data recovery tools to restore lost saved Word document, which is later missing due to accidental deletion, disk formatting, virus attack, partition loss, etc.
But if you want to recover a document that didn't save by computer crash or shutting down, the answer is NO, even the EaseUS data recovery software on this page, which is very famous in the field of data recovery. Then, how to recover when you forgot to save Word document after computer restarts? Follow the three effective solutions below.
Check the video tutorial at first, then read the comprehensive text guide for step-by-step details.
How to Recover an Unsaved Word Document After Computer Restarts
Microsoft Office offers users the AutoRecover to restore the on-editing Word document automatically. You can enable this function by going to 'File' > 'Options' > 'Save' > checking 'Save AutoRecover'. You can change the time of the AutoSave interval. As long as this feature starts to work, you can recover the unsaved Word document after a computer restart, crash, or shutting down with the following methods. If your Word version is below version 2010, see another post on how to recover unsaved Word document 2007/2003.
Method 1. Recover from Recent Documents (Word 2010/2013/2016/2019)
- Open Word application and click the 'Open' > 'File' tab.
- Click 'Recent'.
- Scroll to the bottom of your Recent Documents and then click 'Recover Unsaved Documents'.
- The saved drafts will open in a new window. Click 'Save As' to restore the disappeared unsaved Word document after a computer problem.
Method 2. Recover from Manage Document
- Run Word > open a new file or an existing file.
- Click the 'File' tab > 'Info' > click 'Manage Document'.
- Click 'Recover Unsaved Documents'.
- You will see the list of your unsaved files. Select the file and click 'Open' > 'Save As' to store the Word file.
Method 3. Recover from Temporary Files
- You can find the temp files in this path: C:UsersUser_NameAppDataLocalMicrosoftOfficeUnsavedFiles.
- Choose the one you need to recover and open with Word application to save again.
If you have deleted the Unsaved Files folder and lost all the temporary files, you can use EaseUS Data Recovery to restore the deleted tempory files.
How to Recover Deleted or Lost Word Document on Windows 10/8/7
As explained before, a data recovery tool can't help you get back the unsaved Word document, but it provides you with an effective and easy way to recover deleted files. And EaseUS file data recovery software, a renowned document recovery program, enables you to restore lost DOC/DOCX, XLS/XLSX, PPT/PPTX, PDF, CWK, HTML/HTM, INDD, and EPS with a few clicks.
Supporting 200+ file types, EaseUS Data Recovery Wizard is good at recovering (permanently) deleted files from hard drive, SSD, USB flash drive, pen drive, external hard drive, and so on. Now, download this data recovery software and use it to restore any lost files as you need with the detailed guides below.
Step 1. Choose the Word file location.
Do you know where you lost Word files? Choose the hard disk drive or a specific folder and click the San button. If it's on a USB flash drive or SD card, take one more step to connect it to your computer.
Step 2. Scan all lost data.
The software will start immediately scanning all lost data on the selected drive, and you'll see more and more data showing up in the scan results. After the scan, use the quickest way to the wanted Word documents by choosing 'Documents' from the drop-down list in 'Filter'.
Step 3. Select Word files and recover.
You're allowed to preview a Word file if you have Microsoft Word application installed on your computer. Finally, select the desired documents and click 'Recover'.
People also ask
1. How do I recover an unsaved Word document 2007 after shutting down?
If your computer shut down and you lost your Word document, you can recover unsaved Word document 2007 in three ways, either recover from recent documents, manage document, or from temporary files.
2. Can I recover a word doc that I didn't save?
If you forgot to save Word document or your computer restarted and lost Word document, you can use the AutoRecover feature to recover unsaved Word document. Open Word, click the File tab > click Info > click Manage Document > click Recover Unsaved Documents. Then, find the unsaved Word document, click Open > Save As.
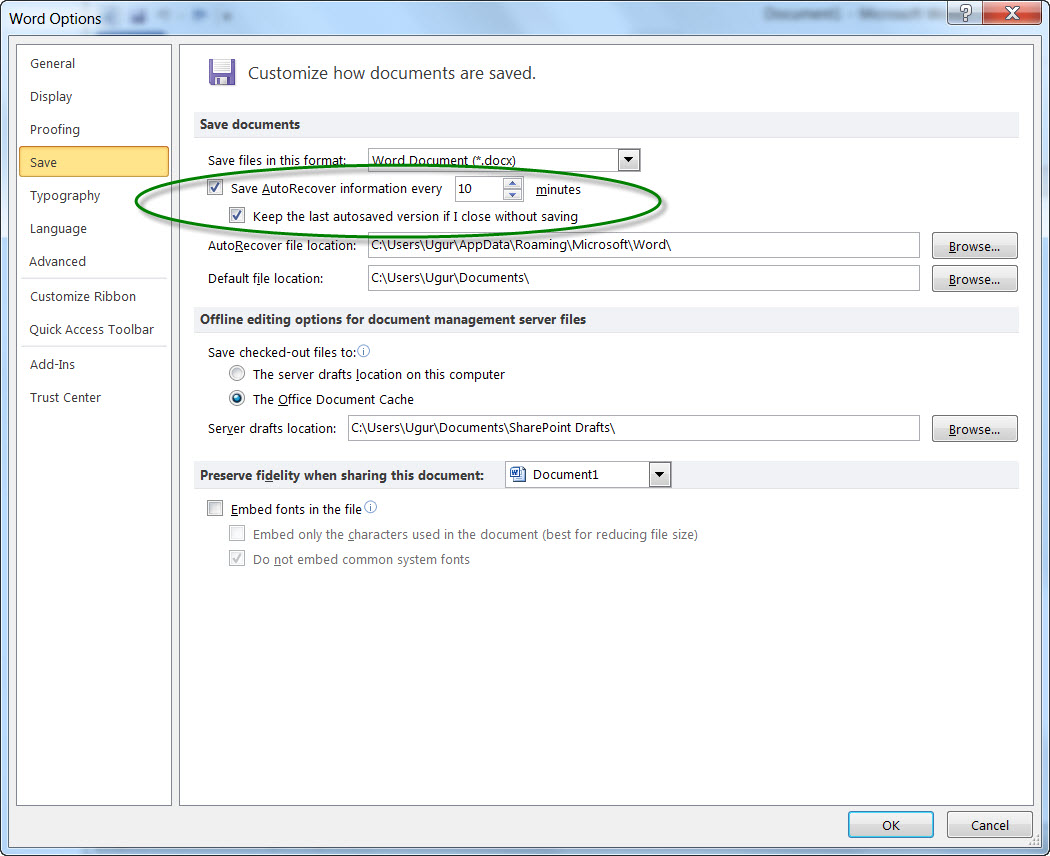
3. How do I recover an unsaved Word document in 2019?
Same as all previous versions of Word, Word 2019 also has the AutoRecover feature to help users recover unsaved Word document when computer shuts down. You can enable this function by going to File > Options > Save > checking Save AutoRecover. Once this function works, it can save your on-editing Word document at regular intervals. So you can recover unsaved Word document that didn't save.
Mar 15,2019 • Filed to: Document Recovery • Proven solutions
It could be a big 'Disaster' when you are working in a Word document, all of a sudden, a power outage comes out of nowhere and all of the work you had done disappears. You wish you had saved the document but since you hadn't remembered to hit save, all the data you had entered is all gone. Depending on just how much work you had completed, you may not be able to, nor have the time to re-write the document. Then you wish to recover an unsaved Word document in Microsoft Word 2016, 2013, 2010. 2007 or more earlier version. But the problem is how?
If you're also frustrated by this problem, then you've been the right place. In this post, we're going to show you 3 ways to recover unsaved Word documents in Windows 10, Windows 8, Windows 7, Windows Vista or Windows XP. You can go through these methods and try them to retrieve unsaved Word document without any data losing.
Now, let's drive to the right section:
Part 1. Recoverit (IS) - Best Way to Restore An Unsaved Word Document on Mac or Windows
One of the best ways to recover any lost data including unsaved Word documents would be to ask help for data recovery program. But not all data recovery software on the market can do this job well. Here, our secret weapon is known as Recoverit (IS) for Mac. This program is specifically designed to help you retrieve a word document that you didn't save regardless of how you lost it in the first place. And it also works well when you wish to recover other types of data from various disks. Cool, right? Now, you can get this program and take a biref look on the main features of this powerful Word Data Recovery software.
See Also:How to Recover Deleted Word Document within Simple Clicks
Rebox is partner and distributor in the Netherlands for various innovative Geniatech products, such as this one, for smart TV and video platforms.minimal requirementsPC: Windows 8 or higher, 2.5 GHz Intel Core i5 or comparable or higher, with at least 4GB RAMMac: OSX 10.9 or higher, 2.5 GHz Intel Core i5 or comparable or higher, with at least 4GB RAMWith this EyeTV T2 Lite DVB-T2 starter set, you can watch the Free To Air channels, or record them on your PC or Mac computer. Dvb-t2 drivers for mac.
Recoverit (IS) for Mac
Powerful Mac Data Recovery Software:
- Recoverit (IS) supports to recover lost, deleted and formatted data from your Mac, Windows, camera, iPod and other media devices.
- It is 100% safe and you can recover your lost data and files wothout loss of your data quality.
- It is also useful to recover music, video, photo, excel, word document and many other type of data.
- It can recover lost data because of virus infection, unexpected power outages, accidental deletion, software crashes and even improper operations.
Step-by-Step Guide to Recover Word Document NOT Saved on Mac
Follow these very simple steps to use this great program to recover your unsaved Word Document and continue editing it. Since the Windows and Mac version comes with the same UI design, so here, we'll take the Mac version as an example. Windows users can follow the same steps and perform them on your Windows computer by yourself.
Step 1 Download and install the program to your Mac. it is highly recommended that you install the program to a separate drive than the one containing the missing file or the one that you would normally use. You do this to prevent overwriting the data and improve your chances of recovering your data. Once the program has been successfully installed, launch it and you should see the following primary Window. Choose the data types that you hope to recover by the program, and then click 'Next'.
Step 2 In this window, please choose a drive and then click on the 'Start' button to begin scanning the drive for the missing data. If you don't see your drive click on the refresh icon and it should appear.
Step 3 Once the scanning process is complete, you should be able to see the results in the next window. Select the file you would like to recover from the options and then click on the 'Recover' button. The 'filter options' button will provide you with additional settings where you can find your missing files in short time.
The 'Deep Scan' option on the bottom is available for you to do the deep scanning into your drive thus bring more documents for you.
Part 2. How to Recover Unsaved Word Document in MS Word 2010 or above?
You probably already know that Word can automatically create a backup of your word Document every time you save it. But did you know that you can also have Word Automatically save your document while you work on it using the Auto Recover or Auto Save feature? You can then use this feature to recover any unsaved changes you may have made to the document.
2.1 Steps on Recovering A Word Document that You Didn't Save using Auto Recover
If you have opened 'AutoRecover' function in your MS Word 2010, Word 2013, or Word 2016. Then, you might be able to retrieve unsaved Word document by following the below steps:
Step 1 In Word, hit Ctrl + O on your keyboard. At the bottom of the 'Recent Documents' list, click 'Recover Unsaved Documents'.
Step 2 Download sparkchess 9 for mac. This will open the 'Open' dialogue box in the Unsaved files folder and you should be able to see a number if unsaved documents. Their names are a little weird so the only way to know which one you want, is to look at the data and time on each one.
Step 3 Double click on the document to open it. If it is in read-only mode, click on the 'Save As' button in the yellow bar to save it. After you save it in a new location, you can re-open it and be able to edit it.
Now, your unsaved Word document is recovered using the AutoRecover feature. Obviously, this built-in feature is really useful when your working MS Word is suddenly shutdown or crash due to unknown reasons.
Thus, if you haven't opened this feature, you can follow the the below steps to enable AutoRecover on your Microsoft Word.
Step 1 Begin by clicking on the 'File' menu within Word and then click on 'Options' from the list of items on the left.
Step 2 In the Dialogue box that opens, click on 'Save' on the left side of the Window.
Step 3 Click on the 'Save Auto Recovery Information every' check box and then enter the duration of time you wish Word to save the document.
Step 4 Select where you want to save the Auto recover files in the 'Modify Location' dialog box that appears and then click 'OK'. Click 'OK' to close the 'Word Options' Dialog box.
2.2 Steps on Restoring Unsaved Word Document Using AutoSave Function
You can also make use of the Auto Save function to recover an unsaved Word Document. this feature is the same as the Auto Recover but it is also only available on Word 2010 and above.
Step 1 To use the Auto Save function to recover an unsaved Word document, open Word and then click on the 'File' menu. Click on 'Info' and then under 'Manage Documents' click on 'Recover Unsaved Document'. option.
Step 2 Alternatively, you can also go to Windows Explorer and find the path C:UsersUsernameAppDataLocalMicrosoftOfficeUnsavedFiles. All unsaved documents should be available there. Now all you have to do is select the draft and open it. You can then open it up in a fresh Word document and then save it under an appropriate name.
Keep in mind that the Auto Save Function will only work to recover documents that are 4 days old. After 4 days all unrecovered files are automatically deleted.
Part 3. How to Restore An Unsaved Word Document in MS Word 2007 or Below?
For Word 2007 and below, you can also retrieve an unsaved Word document in much the same way only this time you make use of the Auto recover feature. The Auto Recover feature saves a temporary copy of the Word document as you work, this way you can access it if something goes wrong.
You can get the Auto Recover documents when you re-launch Word. The documents are often on the left side of the new Word window and you can just double click on either one of them to open it. You can then proceed to save the document for editing later.
If you re-launch Word and you don't see the Auto Recover documents, you can search for the temporary file in Windows search or go to the Temp Folder from Windows Explorer to find it.
Conclusion
Obviously, Auto Recover or AutoSave function we have seen above are only helpful if you had actually turned on the Auto recovery feature and you lost your document earlier than 4 days ago. If none of these pre-conditions apply to you, you will have lost your document entirely and have no way of getting it back unless you use a data recovery program like Recoverit (IS) for Mac.
This program can come in handy when you must recover an unsaved Word document. And it can be used on all kinds of Microsoft Word version without any data losing. So, if you're looking for a high efficiency way to recover your unsaved document as well as deleted or formatted files, Recoverit (IS) (Windows/Mac) could be the ideal solution for you.
But to avoid this problem in the future, it may be a good idea to save your document as you work on it and Word will continuously automatically save any changes you make. A backup of the document may also come in handy. With cloud storage solutions such as Google Docs and Dropbox, you have a lot of options and can access your document from any other device.