Reindex Outlook Mac
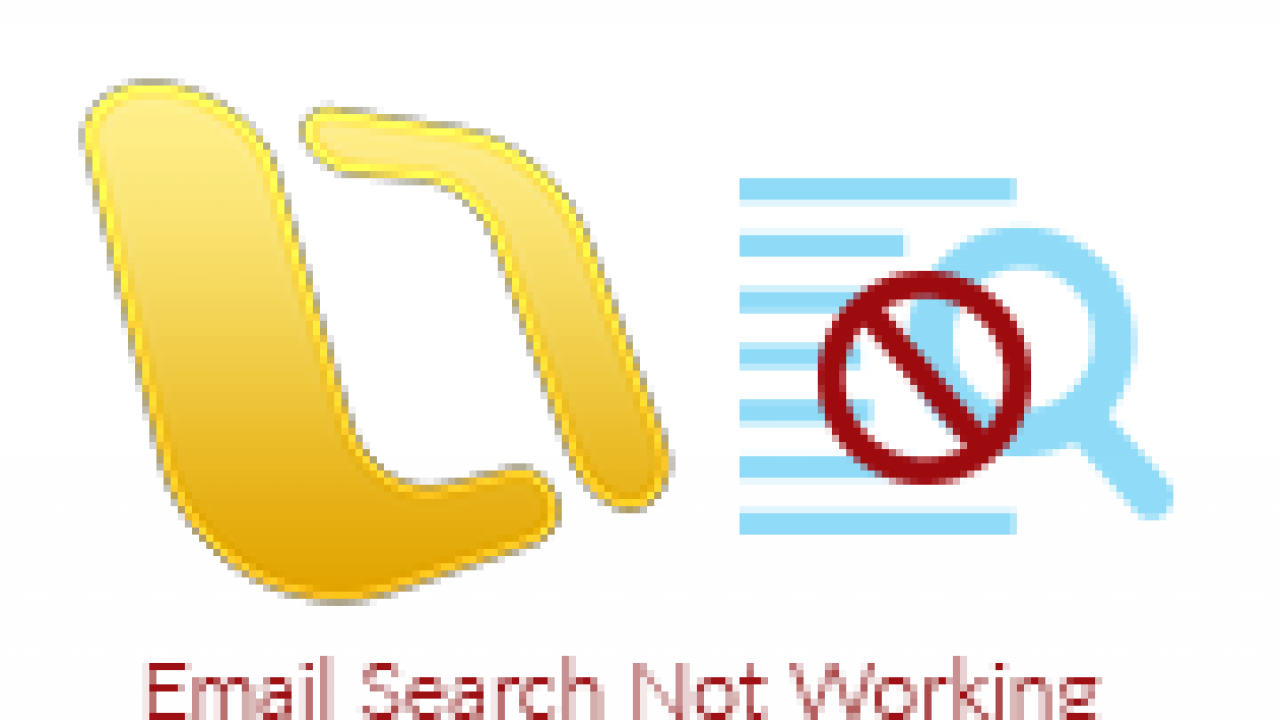
CST MICROWAVE STUDIO is not available for Mac but there is one alternative that runs on macOS with similar functionality. The most popular Mac alternative is Vorpal, which is free. If that doesn't work for you, our users have ranked 3 alternatives to CST MICROWAVE STUDIO, but unfortunately only one is available for Mac. Cst Studio Suite Software Ahead Studio Suite v.1.30 Ahead Studio Suite is a full-featured suite of ActiveX components for Visual Basic with 20+ controls and function/object library. Download software cst studio for free. Photo & Graphics tools downloads - CST STUDIO SUITE by CST Computer Simulation Technology AG and many more programs are available for instant and free download. CST STUDIO SUITE benefits from an integrated design environment which gives access to the entire range of solver technology. It comprises CST’s tools for the design and optimization of devices operating in a wide range of frequencies - static to optical. All buttons can be programmed to do what you want via the Superior-X Button Control Software from CST. This software only works on Windows. On a Mac you would need to download a third-party software if you want to change the functionality of the buttons. Cst superior x software for mac.
How do I fix Search?
Mac gyver torrent. Outlook for Mac: If you do not see any search results coming up in your Outlook, you may want to rebuild search index on your machine.
- Open OutlookSearchRepair
- Follow the instructions and remove any duplicate installations of Outlook if more than one installation is detected. If no duplicates are detected, you can skip to step 3 below. After removing duplicate Outlook installations, a restart is required. Once your system is restarted, the Outlook Search Repair utility may reopen. Quit and relaunch the Outlook Search Repair if it reopens upon restarting.
- Click the “Reindex” button. The Outlook Search Repair Utility will show “Reindexing, please wait…” while it works. This process can take up to an hour or longer depending on the size of your Outlook profile. Please allow this utility to complete. Outlook does not need to be open while the repair occurs. Spotlight search will be slower and might not be complete while the index is repaired. Once the repair is completed, you’ll see: “Done!” “Reindexing has completed!” You can quit Outlook Search Repair Utility once you see that message.

a. Choose Apple menu > System Preferences, then click Spotlight.
b. Click the Privacy tab.
c. In Finder:
i) On the Go menu click Go to Folder..
ii) Copy and paste the following location into the 'Go to the folder:' dialog box and
~/Library/Group Containers/UBF8T346G9.Office/Outlook/Outlook 15 Profiles/
d. Drag the ‘Main Profile’ folder to the Privacy tab. Once added, remove the folder,
See the following article from Apple to learn more: https://support.apple.com/en-us/HT201716
- Choose Apple menu > System Preferences, then click Spotlight.
- Click the Privacy tab.
- Drag the folder or disk that you want to index again to the list of locations that Spotlight is prevented from searching. Or click the add button (+) and select the folder or disk to add.
You can add an item to the Privacy tab only if you have ownership permissions for that item. To learn about permissions, choose Help from the Finder menu bar, then search for “permissions.” - From the same list of locations, select the folder or disk that you just added. Then click the remove button (–) to remove it from the list.
- Quit System Preferences. Spotlight will reindex the contents of the folder or disk. This can take some time, depending on the amount of information being indexed.