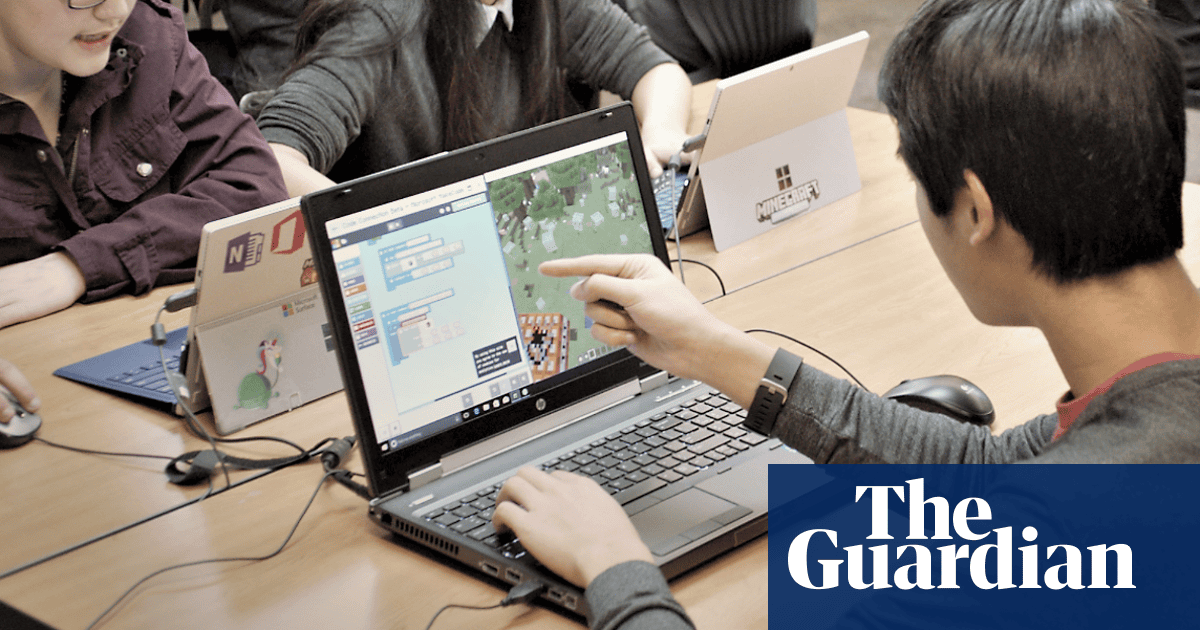Pc Usb Tr Buypass Drivers For Mac

If you use Boot Camp to run Windows on your Mac, you can visit the AMD website to download the latest version of their drivers for Windows. These Mac computers use AMD graphics:
Plug your USB flash drive that contains the Windows setup files to a USB 2.0 port on the computer and start the installation again. Ga 970a ud3 drivers for mac. Note: If your computer doesn't have a USB 2.0 port then disable the USB 3.0 support in BIOS settings (if supported), or install Windows from a DVD media.
- 15-inch MacBook Pro models introduced in 2015 or later
- 27-inch iMac models introduced in 2014 through 2017, as well as the 21.5-inch Retina 4K iMac introduced in 2017
- iMac Pro introduced in 2017
- Mac Pro introduced in 2013
Check your version of AMD graphics drivers
- Start up your Mac in Windows.
- Take any of these steps:
- Right-click your desktop and choose AMD Radeon Settings.
- Or click Radeon Settings in the notification area.
- Or choose AMD Radeon Settings from the Programs menu.
- In Radeon settings, click the System Tab, then click the Software tab.
- The version number is shown under Driver Packaging Version.
Download and install the latest AMD graphics drivers
- In Windows, go to the AMD website, then click Drivers & Support.
- Select your product from the list, not the menu: First select Graphics, then select Mac Graphics in the next column, then select Apple Boot Camp in the next column.
- Click Submit to view the list of available drivers.
- Look for the driver version that supports your Mac model. If it's a later version (higher number) than the version installed on your Mac, click Download.
- Extract the downloaded ZIP file, then run the Setup app in the resulting folder to install the drivers.
TR-8S System Program ( Ver.1.10 )
How to tell the versionPlease check the version of the system working on your TR-8S before downloading the archive file.- Press [ UTILITY ] to invoke the menu screen.
- Use the [ VALUE ] knob to choose INFORMATION : Version, and then press the [ ENTER ] button.
The version information screen appears.
[ Ver.1.10 ] AUG 2018 Additional Functions
Please refer to the 'TR-8S Reference Manual' for detailed information in the [ Owner's Manuals ].
- A STEP LOOP function was added.
- A sound preview function when importing user samples was added.
The following bugs were fixed.
- When importing a pattern together with a kit, sometimes an error occurs or a different pattern is imported.
- Minor bugs have been fixed.
[ Ver.1.05 ] MAY 2018 Bug Fixes
The following bugs were fixed.
- Performing an OPTIMIZE operation (optimizing the user sample area) sometimes results in user samples failing to be played correctly.
- Other minor bugs.
[ Ver.1.04 ] APR 2018 Bug Fixes
The following bugs were fixed.
- The 'Tap Tempo' did not work.
- Other minor bugs.
[ Ver.1.03 ] APR 2018 Functionality Improvements
- Performance when a number of level faders are operated simultaneously has been improved.
- The required time and the timing of kit switching that occurs when PATTERN are changed has been improved.
- The pulse waveform when outputting a trigger-out pulse from the ASSIGNABLE OUT/TRIGGER OUT jacks has been improved.
- Other minor improvements in operation were made.
The following bugs were fixed.
- When the external clock is in operation, effects fail to correctly synchronize with the tempo.
- Other minor bugs.
[ Ver.1.02
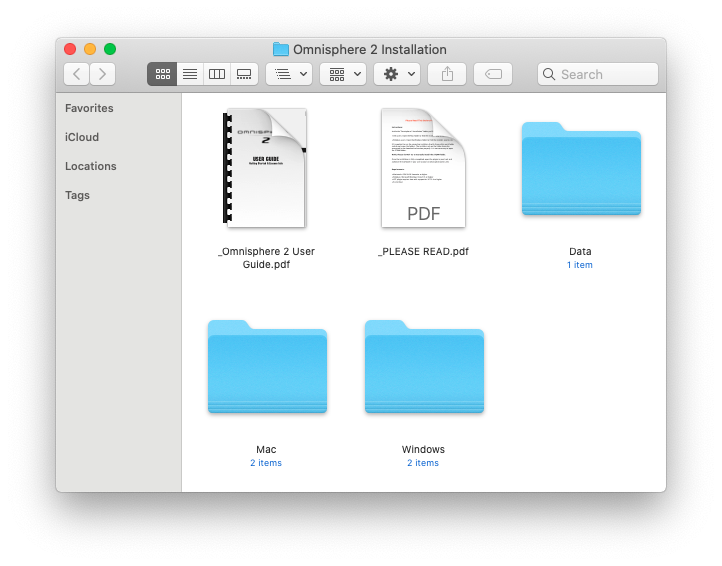 ] MAR 2018 Additional Functions
] MAR 2018 Additional Functions - Functions for importing and exporting patterns and kits were added.
- A batch-import function for multiple samples was added.
- A 'Storage Mode' enabling direct writing to an SD card from a computer was added.
The following bugs were fixed.
- While editing a fill-in, a different variation is sometimes played.
- Other minor bugs.
- TR-8S
- USB cable
- A computer with a USB connector ( Windows, Mac )
- SD Card formatted on the TR-8S
- Never apply this update data to any product other than the TR-8S. This update data may destroy the data or system program of other products.
- Never power-off your TR-8S while the update is in progress!
If a power failure or similar accident occurs during the update process, the TR-8S won’t be able to start up in normal operating mode. This will require servicing, so you will need to contact Roland service center near you if this occurs. - We regret that we are unable to answer questions regarding the update procedure using this system program. Please perform the update responsibly, following the directions given in this document.
Please open/extract the downloaded 'tr8s_sys_v110.zip' file on your computer to get the update file in the 'tr8s_sys_v110' folder.
Procedure for the updateCaution
- You must not rename the extracted file.
- Never turn off the TR-8S's power while the update is in progress. Otherwise the system program or the TR-8S itself may be destroyed.
Please install the extracted system program file into your TR-8S according to the following procedure.
* For information on 'BACKUP,' 'FACTORY RESET,' and 'RESTORE' procedures, refer to [ Owner's Manual ].
STEP 1: Backing Up to SD Card
- Press the [ UTILITY ] button.
- Use the [ VALUE ] knob to select 'UTILITY: Backup.'
- Press the [ ENTER ] button.
- Edit the name if necessary.
- Press the [ ENTER ] button.
A confirmation message appears. - To execute, use the [ VALUE ] knob to select 'OK,' and press the [ ENTER ] button.
STEP 2: Updating to TR-8S
- Make sure no SD card is inserted in the TR-8S's SD card slot.
* If an SD card is already inserted, then take out the card. - Hold down [ SHIFT ] and switch on the power.
' update ' appears on the display. - Connect the computer to the TR-8S's USB port by a USB cable.
- Open the 'TR-8S' drive folder in your personal computer.
- Copy TR8S_UP.BIN in the 'tr8s_sys_v110' folder into the 'TR-8S' drive by dragging and dropping it.
* Do not copy the 'tr8s_sys_v110' folder. - After copying the file is completed, remove the USB drive from the personal computer.
With WindowsRight-click on the 'TR-8S' icon in My Computer and execute 'Eject.'With MacDrag the 'TR-8S' icon to the Trash icon in the Dock. - Disconnect the USB cable.
The message 'Updating..' appears on the display and the update starts. - The message 'Update Finished.' will appear on the display when the update process completes.
- Turn the TR-8S power off.
Please verify the version number '1.10' with the procedure described in 'How to tell the version' part of this document.
At the initial powerup following an update, the message 'Updating Panel' sometimes appears on the display.
If 'Updating Panel' appears, wait until the message 'Completed' appears on the display, then reset the power again.
You can also update the TR-8S by using an SD card.
* If you are using a SD card to perform the update, carry out the procedure while no USB cable is connected to the TR-8S.
Follow the procedure below to carry out the update.
- Format an SD card on the TR-8S.
- Put the 'TR8S_UP.BIN' at the root folder of the SD Card.
- Leaving the power to the TR-8S switched off; connect the SD Card to the SD Card port.
- Hold down [SHIFT] button and turn on the power.
The message 'Updating..' appears on the display and the update starts. - The message 'Update Finished.' will appear on the display when the update process completes.
- Turn the TR-8S power off.
At the initial powerup following an update, the message 'Updating Panel' sometimes appears on the display.
If 'Updating Panel' appears, wait until the message 'Completed' appears on the display, then reset the power again.
STEP 3: Returning to the Factory Settings
- Press the [ UTILITY ] button.
- Use the [ VALUE ] knob to select 'UTILITY: Factory Reset.'
- Press the [ ENTER ] button.
- Use the [ VALUE ] knob to select 'ALL,' then press the [ ENTER ] button.
A confirmation message appears. - To execute, use the [ VALUE ] knob to select 'OK,' and press the [ ENTER ] button.
- When the display indicates 'Completed. Turn off power.' turn the TR-8S's power off and on again.
STEP 4: Restoring Data That Was Backed Up to SD Card
- Press the [ UTILITY ] button.
- Use the [ VALUE ] knob to select 'UTILITY: Restore.'
- Press the [ ENTER ] button.
The RESTORE screen appears. - Use the [ VALUE ] knob to select the file that you want to restore.
- Press the [ ENTER ] button.
A confirmation message appears. - To execute, use the [ VALUE ] knob to select 'OK,' and press the [ ENTER ] button.