Letter Spacing In Word For Mac
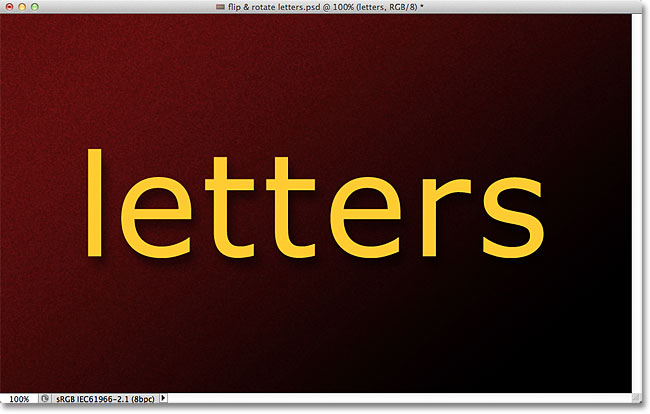
Some fonts include ligatures, a decorative joining of two characters to form a single typographic character. You can use ligatures in your document if the font you’re using supports them.
You can use ligatures in your document if the font you're using supports them. Text examples with and without ligatures. Increase or decrease the space between.
You can turn on ligatures for the whole document, then turn them off for selected text, or turn off ligatures for the document then turn them on for selected text.
In addition to adding ligatures, you can make other adjustments to the spacing between characters, and change the spacing of text in relation to other text.
Turn ligatures on or off for the document
Click Document in the toolbar, then click Document.
Select the Ligatures checkbox (or deselect it if you don’t want to use ligatures).
Turn ligatures on or off for selected text
Select the text you want to change.
X force cs6 mc keygen mac osx 10. In the Format inspector, click Style.
In the Font section, click , then choose an option from the Ligatures pop-up menu.
Use Default: Uses a subset of ligatures for the font.
Use None: Uses regular spacing with no ligatures for the font.
Use All: Uses all available ligatures for the font.
To remove ligatures from selected text, click More in the Text pane, then select the “Remove ligatures” checkbox.
Widen or narrow the space between characters
Select a text box or just the text you want to change.
In the Text pane of the Format inspector, click Style.
In the Font section, click , then use the arrows to change the Character Spacing value.
The default spacing is zero. Increasing the value widens the spacing, and decreasing the value tightens it.
If you selected text: Your setting affects only the selected text, so any new text you enter won’t be spaced the same way. If you want other text in the document to use the same settings, you can define a new paragraph style from your selection, then use that style for other text in your document.
If you selected a text box: Your setting applies to all of the text in the text box as well as to any text you enter in the text box after you apply the change.
Make characters superscript or subscript
You can adjust the baseline of characters to make them superscript or subscript. A trademark symbol is superscript because it’s raised above the trademarked term. In a chemical formula, the number of atoms is subscript because it’s lowered below the symbol of the atom. In Pages, you can make selected text superscript or subscript, then tweak the baseline of the text by small increments if you want.
Select the text you want to make superscript or subscript.
In the Text pane of the Format inspector, click the Style button.
Download macghostview for mac. In the Font section, click , then choose Superscript or Subscript from the Baseline pop-up menu.
To adjust the placement, use the arrows to change the Baseline Shift value.
Related Articles
- 1 Remove Blank Lines in Word
- 2 Open a Word for Mac Document in Microsoft Word for PC
- 3 Get Rid of Double Spacing in Outlook
- 4 Double Space in OpenOffice 3.4.1
The default spacing in Microsoft Word for Mac 2011 is set to120 percent of the default font size. However, you can configure Word for Mac to set single spacing as the default for text in the current document or in the Normal template for all future documents. You can also set the spacing between paragraphs in a single document or in the template. By default, Word 2011 inserts 1 1/2 spaces between paragraphs. Decrease the paragraph spacing setting to single space, if desired, in the Line Spacing Options settings.
Current Document Line Spacing
1.Open the document in Word for Mac, and select all text you would like to format to single space.
2.Click the “Home” tab in the top navigation ribbon, and then click “Line Spacing” in the Paragraph section.
3.Click the “Single Space” icon to change the selected text to single space.
Current Document Paragraph Spacing
1.Open the document in Word for Mac, and then select the paragraphs to format.
2.Click the “Home” tab, and then click the “Line Spacing” option in the Paragraph section of the top navigation ribbon.
3.Click “Line Spacing Options,” and then click inside the “Before” box in the Spacing section. Click the scrolling arrows to select the desired spacing before the selected paragraphs.
4.Click inside the “After” box in the Spacing section, and then click the scrolling arrows to select the desired spacing after the selected paragraphs.
5.Click “OK” to save the settings and close the dialog box.
Set Defaults in Template
1.Open Word for Mac, and then click the “File” option on the top navigation ribbon. Click “Open” to open the browsing window.
2.Browse to and click on the Normal template in the following location where
/Users/<YourUserName/Library/Application Support/Microsoft/Office/User Templates/Normal.dotm
If the library is hidden, press “Command-Shift-G' to open the “Go to Folder' box, and then type “~/Library' in the box.
3.Double-click the “Normal.dotm” template to open the file in Word.
4.Click the “Home' tab in the top navigation ribbon, and then click the “Line Spacing” option in the Paragraph section. The Indents and Spacing dialog box opens.
5.Click the “Line Spacing” drop-down box, and then click “Single” to set single spacing between lines as the default.
6.Click “Line Spacing Options,” and then click inside the Before box in the Spacing section. Click the scrolling arrows to select the desired spacing before paragraphs.
7.Click inside the After box in the Spacing section. Click the scrolling arrows to select the desired spacing after paragraphs.
8.Click “OK” to save the settings and close the dialog box.
9.Click “File,” and then “Save” to save the template. Close and reopen Word. All future documents will reflect the new template settings by default.
Warning
- Information provided in this article applies to Microsoft Word for Mac 2011. Instructions may vary slightly or significantly for other versions of the software.
References (1)
About the Author
Randall Blackburn has worked for several Fortune 1000 companies as a technical writer over the past seven years. He has produced a wide variety of technical documentation, including detailed programming specifications and research papers. Randall has also acquired several years' experience writing web content. Randall lives and works in Austin, TX.
Photo Credits
- Jupiterimages/BananaStock/Getty Images