How To Use A Hdd For Windows And Mac

Hangouts Plugin for Microsoft Outlook®. Now you can schedule meetings and join Hangouts video calls from Microsoft Outlook®. Feature Overview: Schedule a Hangouts video call with other Outlook users in your company with a single click. Join a scheduled Hangouts video call by opening the meeting in Outlook and clicking the Hangouts video call link. Hangouts plugin for microsoft outlook 2016.
Simple and easy to use, MacDrive is recognized as the leader for accessing Mac disks from Windows for almost 20 years. Once you plug in your Mac disk, behind the scenes MacDrive works to seamlessly enable Windows understand HFS+ disks and allow you to read and write to the disk. Mar 15, 2018 To use HFSExplorer, connect your Mac-formatted drive to your Windows PC and launch HFSExplorer. Click the “File” menu and select “Load File System From Device.” It will automatically locate the connected drive, and you can load it. You’ll see the contents of the HFS+ drive in the graphical window.
As you may know, hard drive clone is the course of copying all contents from one hard drive to another via cloning software or hardware. Usually we use it to upgrade current hard drive or do a disk backup. Maybe you would ask how to clone a hard drive in Windows or Mac. Luckily! Two simple and practical solutions will be shown below.
Preparations before cloning hard disk
Can’t wait to know the operation steps? Don’t hurry! Some preparations need to be done before cloning.
Connect the target drive to your computer. Make sure that it has enough space and can be detected by the computer.
Don’t forget to prepare a screwdriver if you are a laptop user. After cloning, the screwdriver can be used to replace the old hard drive.
All data on the new drive will be deleted during the cloning process. If you have some important data on the new hard drive, you’d better do a disk backup in advance.
Prepare a reliable cloning utility. If you don’t have such a program, please refer to the next section.
Clone Windows hard drive with AOMEI Backupper Standard
To clone hard drive easily in Windows, it is suggested to use AOMEI Backupper Standard. Simple steps and intuitive interface make your hard drive clone effortless. But most of all, it’s free! This utility supports Windows 10/8.1/8/7/Vista/XP currently.
This freeware will clone only used part of the old drive by default. Therefore, it enables you to clone larger drive to smaller drive as long as the smaller drive can hold all data on the larger drive. In addition, it is capable to improve the performance of your SSD. Let’s see how it works!
Before cloning, you need to download, install and launch this freeware.
Step 1. Select Clone from the left side. Then click Disk Clone. (To copy only OS to new drive, please use System Clone in AOMEI Backupper Professional.)
Note: This version only supports cloning disk with the same partition tyle, such as, cloning GPT disk to GPT disk. If you want to clone GPT system disk to MBR or migrate MBR system disk to GPT, you could consider upgrading to AOMEI Backupper Professional.
Step 2. Select the Source Disk (here is Disk 0) you plan to clone. Then click Next to continue.
Step 3. Select the Destination Disk (here is Disk 1) to clone the source drive to. Then click Next to go on.
Step 4. Click Start Clone to execute after your confirmation.
Tips:
Edit Partitions allows you to resize partitions. Under this option, you can choose Copy without resizing partitions, Add unused space to all partitions or Manually adjust partition size. The last two features require you to upgrade to the Professional edition.
Sector by sector clone offers every sector cloning, whether it is used or not. You can use it to restore formatted and deleted data on the original hard drive. It requires that the size of the target drive must be equal to or larger than the source drive.
SSD Alignment can be used to accelerate the reading and writing speed of SSD. If you want to clone hard drive to SSD, it is strongly recommended to choose this option.
Step 5. Now, you need to change boot order in BIOS or replace the old hard drive to boot from the cloned drive. The second method is recommended.
So what else might be tried? Of course, Macrium Reflect 7 is also a good choice. See the official website for additional details. By the way, if you are a Windows Server user, please turn to AOMEI Backupper Server.
Clone Mac hard drive with Disk Utility
Disk Utility is a macOS and Mac OS X system utility that allows users to perform hard drives and storage drives related tasks. It's free and also comes built-in with every Mac OS. Disk Utility is designed to create clones, even though the application calls this process a Restore, just like restoring data from the source drive to the target drive.
With this utility, you can clone HDD to SSD or new HDD in Mac. Aside from hard drive clone, Disk Utility also works well on disk formatting, disk repair, integrity verification, etc. All the operation steps are also very easy to learn even for a beginner. Now, let’s learn how to use it!
Step 1. Open Disk Utility on your Mac from Utilities or Applications.
Step 2. Click Erase from the top of the Disk Utility interface.
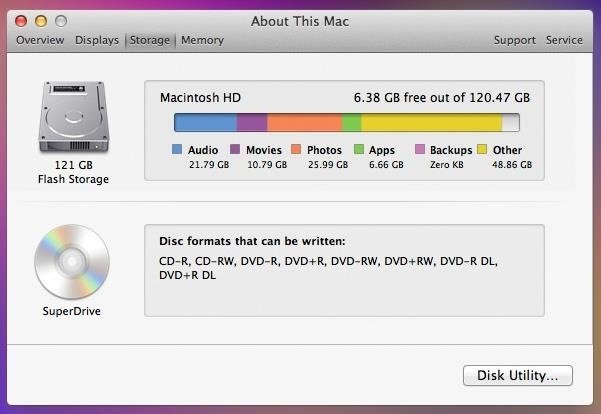
Step 3. Select a media, which you want as your backup or destination drive from the left side.
Step 4. From the Format drop down list select the format type as Mac OS Extended (Journaled). Then click Erase to remount the drive on the Desktop.
Step 5. Select Restore from the Disk Utility main window.
Step 6. Select the target drive, drag and drop it at the Source field.
Step 7. Select the destination drive, drag and drop it at the Destination field.
Step 8. Click Restore at the Disk Utility main window.
Tips:
As for the old hard drive, you can keep it as a backup or reformat the hard drive to take it as your secondary storage after cloning.
As a freeware, Steller can also be used to clone Mac hard drive. You can download it to have a try!
Now, you have learned how to clone a hard drive in Windows or Mac. Apart from copying hard drive to HDD or SSD, you may also need to clone SSD to new SSD or HDD. Fortunately, these goals also can be achieved through the detailed steps mentioned in this article.